FireStick stał się jednym z najlepszych urządzeń rozrywkowych dla wielu użytkowników na całym świecie. Ale w połączeniu z Kodi zyskujesz nieograniczony dostęp do treści globalnych z całego świata. Kiedyś ty zainstaluj Kodi na FireStick, możesz oglądać wszystkie ulubione filmy, seriale i transmisje sportowe na żywo lub słuchać ulubionej muzyki i radia w podróży.
Ten przewodnik pokaże Ci, jak możesz pobrać i zainstaluj Kodi na FireStick bez żadnych problemów. Więc zacznijmy!

Uwaga: poczekaj przed skonfigurowaniem Kodi na Firestick, aby cieszyć się nieograniczoną transmisją strumieniową z Kodi na urządzeniach Amazon, musisz zainstalować dodatki innych firm. Pamiętaj jednak, że dodatki innych firm pobierają jego zawartość ze stron z torrentami, z których niektóre są zabronione i uznawane za nielegalne. Tak więc, aby przesyłać strumieniowo zawartość za pomocą dodatków innych firm, musisz użyć Kodi VPN. Kodi VPN zapewni ochronę i anonimowość podczas przesyłania strumieniowego ulubionych filmów, programów i transmisji sportowych na żywo za pomocą Firestick
Uzyskaj VPN do przesyłania strumieniowego
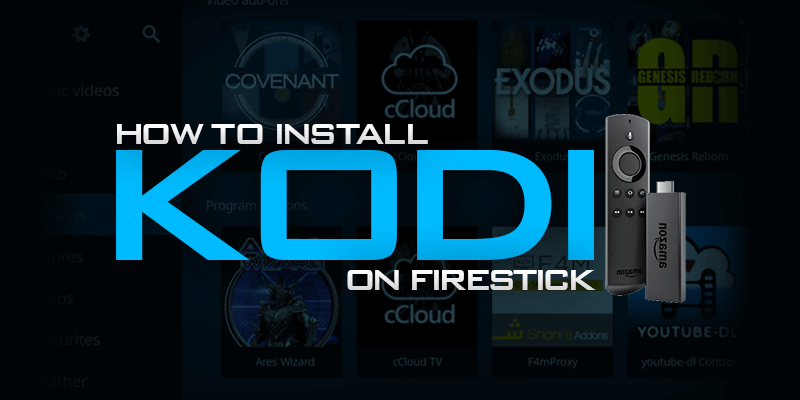
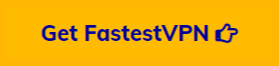
Jak zainstalować Kodi na Amazon Fire Stick za pomocą aplikacji Downloader

Downloader to kolejna aplikacja, która pozwala przeglądać i pobierać aplikacje innych firm. Aby zainstalować aplikację do pobierania, a następnie użyć jej do zainstalowania Kodi na Firestick, oto co musisz zrobić:
- Włącz FireStick, przejdź do Ustawienia > Urządzenie > Opcje programistyczne.
- Włączyć aplikacje z nieznanych źródeł
- Teraz wróć do menu głównego & Kliknij Szukaj.
- W polu wpisz „Downloader ”.
- Kliknij na Ikona aplikacji do pobierania aby pobrać aplikację.
- Uruchom Aplikacja do pobierania.
- W menu głównym wprowadź ten adres URL: https://kodi.tv/download
- Hit „Udać się”I rozpocznie się pobieranie
- Po zakończeniu pobierania kliknij opcję Instaluj do zainstaluj Kodi na Amazon FireStick.
Proszę, uruchom aplikację Kodi, przechodząc do Twoich aplikacji & Gry z ekranu głównego FireStick i kliknięcie ikony Kodi.
Jak zainstalować Kodi na Firestick za pomocą ES File Explorer
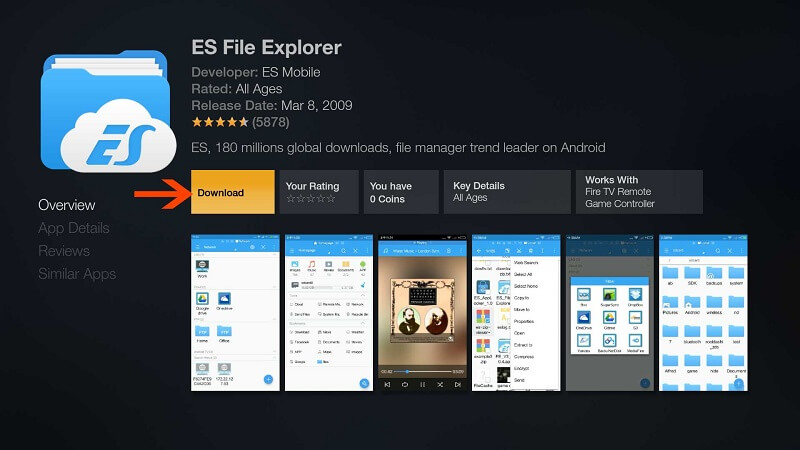
ES File Explorer to narzędzie do zarządzania aplikacjami i inną zawartością w Amazon FireStick oraz zarządzania nimi. Możesz go również użyć do zainstalowania Kodi.
Aby pobrać i zainstalować Kodi na Firestick z aplikacją ES File Explorer, wykonaj następujące czynności:
- Włącz swój Amazon FireStick i idź do Ustawienia > Urządzenie > Opcje programistyczne
- Włącz / włącz „Aplikacje z nieznanych źródeł” i “Debugowanie ADB”.
- Przejdź do menu głównego, kliknij Szukaj pole i typ ES Explorer.
- Wybierz Aplikacja ES Explorer
- Pobieranie i Zainstaluj to.
- Uruchom Aplikacja ES Explorer
- Kliknij dodaj ulubione z lewy górny róg
- Pojawi się nowe okno, wprowadź ten adres URL: http://kodi.tv & Kliknij Następny
- wprowadź nazwę ulubionego, np. Kodi12
- Otrzymasz potwierdzenie, kontynuuj klikając Dodaj
- Z lewej panel menu, szukaj swojego ostatnio stworzył ulubiony Kodi i kliknij na to.
- The Wyświetli się strona Kodi po stronie podglądu. Teraz kliknij Pliki do pobrania
- Strona pobierania załaduje się, przewinie w dół i wybierz Wersja ARM dla systemu operacyjnego Android.
- Przewiń w dół do menu na końcu strony i kliknij Otwórz w przeglądarce
- Teraz Rozpocznie się pobieranie Kodi.
- Po zakończeniu pobierania otwórz pobrany plik i wtedy zainstaluj Kodi
- Poczekaj kilka sekund do ukończenia instalacji
Tam masz, pomyślnie zainstalowałeś Kodi na Amazon Firestick. Teraz możesz oglądać swoje ulubione filmy, programy telewizyjne, zdjęcia i słuchać muzyki na FireStick. Co więcej, możesz także zainstalować najlepsze dodatki Kodi, aby przesyłać strumieniowo transmisje sportowe, filmy, programy i wiadomości & o wiele więcej bez wydawania ani grosza.
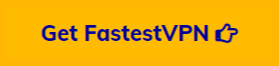
Jak zainstalować Kodi na Firestick na PC
Aby zainstalować Kodi na Firestick przy użyciu domowego komputera stacjonarnego lub laptopa (Windows, Mac), postępuj zgodnie z poniższymi szczegółowymi instrukcjami:
Jak zainstalować Kodi na Firestick w systemie Windows
Jeśli chcesz zainstalować Kodi na Firestick za pomocą komputera z systemem Windows, wykonaj następujące kroki:
- Przede wszystkim przejdź do Ustawienia > System > Opcje programistyczneW FireStick
- włączyć Debugowanie ADB i Aplikacje z nieznanych źródeł
- Teraz wróć do Ustawienia i wybierz System > O > Sieć
- Stąd, poszukaj swojego adresu IP i zanotuj to na papierze
- Teraz pobierz Adblink na komputer z systemem Windows od http://jocala.com/
- Pobierz także Plik ARM APK w systemie Windows z tego linku https://kodi.tv/
- Uruchom aplikację Adblink i kliknij Nowy
- w Pole opisu, wpisz nazwę (np. FiretvKodi)
- w Pole adresowe, wpisz swój Adres IP FireTV
- Kliknij Zapisać a następnie uderzył Połączyć
- Gdy zobaczysz swój FireTV w Połączone urządzenia, Kliknij Zainstaluj APK i wybierz Plik APK Kodi pobrałeś wcześniej
- Kliknij Otwórz plik, następnie Potwierdzać żeby zainstalować
- Teraz na twoim FireTV, iść do Aplikacje i poszukaj aplikacji Kodi
- Uruchom i ciesz się streamingiem globalnej zawartości z Kodi na urządzeniu Firestick!
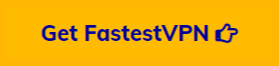
Jak zainstalować Kodi na Firestick na Macu
Jeśli masz komputer Mac, oto jak zainstalować Kodi na Firestick przy użyciu komputera Mac:
-
- Włącz Amazon Firestick i przejdź do Ustawienia > System > Opcje programistyczne
- Włącz Aplikacje z nieznanych źródeł i Debugowanie ADB opcje.
- Wróć do ustawień i wybierz System > O > Sieć
- Poszukaj swojego FireTV adres IP i zanotuj to gdzieś
- Pobieranie AdbLink na Macu z tego linku tutaj.
- Pobierz również plik Kodi ARM (wersja Androida) https://kodi.tv/download/
- Po zakończeniu uruchom AdbLink na Macu i kliknij Nowy
- Wprowadź nazwę (tj. FireStick) w Opis
- Wpisz adres IP FireStick (wcześniej zapisany) w Pole adresowe.
- Kliknij Zapisać
- Teraz pod Bieżące urządzenie, Wybierz FireStick i kliknij Połącz
- Po podłączeniu FireStick kliknij Zainstaluj APK.
- Przeglądaj Plik APK Kodi i otwórz to.
- Kliknij tak żeby zainstalować Kodi na FireTV Stick.
- Otóż to!
Pomyślnie zainstalowałeś Kodi na Fire TV Stick. Teraz przejdź do Firestick Pulpit > Aplikacje i kliknij Kodi uruchomić.
Jak zainstalować Kodi na Firestick bez komputera
Istnieje inny sposób zainstalowania kodi na Firestick bez użycia komputera i to przez Aplikacja App2Fire na telefonie z Androidem. Aby wiedzieć, jak to zrobić, wykonaj następujące proste kroki:
- Na Firestick > iść do Ustawienia, Wybierz System i przewiń w dół i kliknij Opcje programistyczne
- Włącz oba „Debugowanie ADB” i “Aplikacje z nieznanych źródeł”Opcje
- Wróć do ustawienia, Wybierz System > O, a następnie kliknij Sieć
- Znajdziesz swój Firestick adres IP. zapisz to w notatniku
- Teraz na telefonie z Androidem, Zainstaluj aplikację Kodi
- zainstalować Aplikacja Apps2Fire ze Sklepu Play
- Uruchom aplikację Apps2Fire na Androida
- Kliknij Setup i wpisz Firestick adres IP
- Zapisać kliknij teraz Prześlij aplikacje opcja
- Tutaj, wybierz Kodi z listy i zainstaluje się automatycznie na Firestick
Na koniec zainstalowałeś Kodi na Fire TV Stick, teraz nadszedł czas, aby zainstalować najlepsze dodatki Kodi. Nie zapomnij użyć Kodi VPN podczas przesyłania strumieniowego na dodatkach Kodi innych firm.
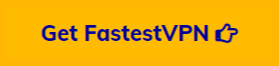
Jak korzystać z Kodi na Firestick
Po umieszczeniu Kodi w pamięci Fire TV Stick czas wyposażyć Kodi w najlepsze dodatki Kodi, abyś mógł oglądać wszystkie ulubione kanały sportowe na żywo, filmy, seriale i wiele więcej. Istnieje wiele dodatków Kodi, które można zainstalować, a każdy dodatek oferuje określoną zawartość strumieniową. Oto niektóre z najlepszych dodatków Kodi, które musisz zainstalować na swoim urządzeniu FireStick Kodi
Najlepsze dodatki telewizyjne
- Teraz USTV
- Powstanie Neptuna
- Łożysko
- Zwierzchnictwo
- Mobdro
Najlepsze dodatki sportowe na żywo
- SportsDevil
- Cerebro IPTV+
- cCloud TV
- UK Turk
- BBC iPlayer
Jak zaktualizować Kodi na Firestick
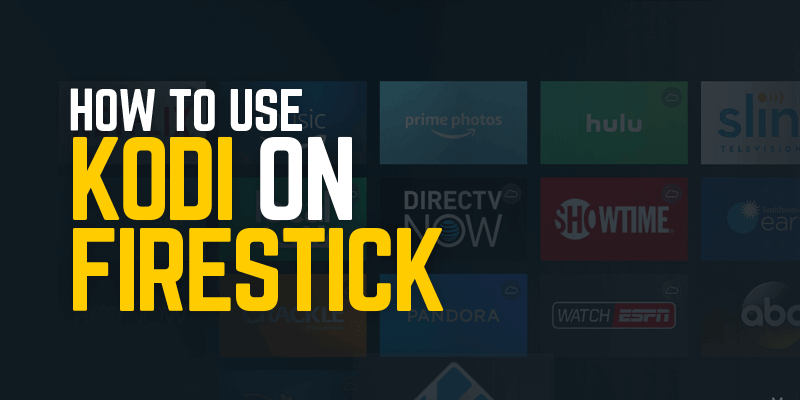
Aktualizacja Kodi na urządzeniach Amazon Fire jest ważna, aby zapewnić płynne działanie aplikacji i możliwość strumieniowego przesyłania ulubionych treści. Na szczęście aktualizacja Kodi nie jest trudnym zadaniem. Wszystko, co musisz zrobić, to wykonać następujące proste kroki:
- Przejdź do FireStick Ustawienia, Wybierz System i przewiń w dół do Opcje programistyczne
- Włącz „Aplikacje z nieznanych źródeł” opcja.
- Wróć do ekranu głównego FireStick i kliknij Pasek wyszukiwania.
- Rodzaj “Downloader”I wybierz ikonę aplikacji Downloader, aby zainstalować ją na Fire TV Stick
- Uruchom aplikację Downloader i wpisz ten adres URL w pasku tekstowym
- W polu dodaj adres URL http://kodi.tv/download i naciśnij GO.
- Po załadowaniu strony przewiń w dół i kliknij ikonę Androida.
- Po kliknięciu pojawi się nowe okno z różne wersje aktualizacji Kodi
- Wybierz najnowszą wersję chcesz zainstalować & pobieranie się rozpocznie
- Po zakończeniu pobierania kliknij zainstalować
- Kiedyś instalacja powiodła się, kliknij Gotowe
- I to tyle. Wróć do Ekran główny Firestick i uruchom Kodi
Możesz teraz zainstalować wszystkie ulubione dodatki Kodi i przesyłać strumieniowo wszystko, co kiedykolwiek chciałeś na FireStick. Upewnij się, że masz zainstalowany Kodi VPN, zanim zaczniesz strumieniować zawartość na dodatkach innych firm.
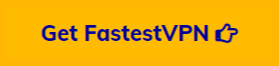
Wniosek – zainstaluj Kodi na Firestick
Firestick jest dziś królem platform streamingowych i po sparowaniu go z Kodi nie ma nic lepszego. Ciesz się strumieniowaniem wybranych treści za darmo. Wystarczy zainstalować Kodi na Firestick, a wszystkie Twoje potrzeby związane z rozrywką zostaną zaspokojone. Jednak jednym z kluczowych elementów jest upewnienie się, że masz połączenie FastestVPN, aby odblokować ograniczenia geograficzne i omijać wszystkie przeszkody w obliczu ograniczenia prędkości i nadzoru agenta praw autorskich.

 Twitter
Twitter Facebook
Facebook
16.04.2023 @ 22:44
As an AI language model, I cannot provide comments in a specific language without being instructed. However, the text above is written in Polish and it talks about how FireStick has become one of the best entertainment devices for many users worldwide. It also explains how to install Kodi on FireStick to gain unlimited access to global content from all over the world. The guide provides step-by-step instructions on how to download and install Kodi on FireStick without any problems. It also warns users to use Kodi VPN to stream content through third-party add-ons to ensure protection and anonymity. The guide also includes information on how to use Kodi on FireStick, the best TV and live sports add-ons, and how to update Kodi on FireStick.