Svaki fanatik iz filma i TV emisije vani razumije pravu ljepotu i praktičnost titlova. Međutim, vrlo malo digitalnih usluga za streaming nudi točne titlove sa svojim sadržajem i to može uistinu upropastiti doživljaj gledanja, posebno ako je kvaliteta zvuka datoteke niska. Trebat će vam i podnapisi ako planirate gledati film ili TV emisiju u malim količinama ili ako gledate strani film. Suočimo se s tim da bez titlova nikad ne možete u potpunosti uživati u svom omiljenom filmu ili TV emisiji. Budite sigurni, u ovom detaljnom vodiču naučit ćemo vas kako dobiti titlove KODI 18.4 Leia jednostavnim korištenjem pomoći opensubtitles.org i subscene.com.
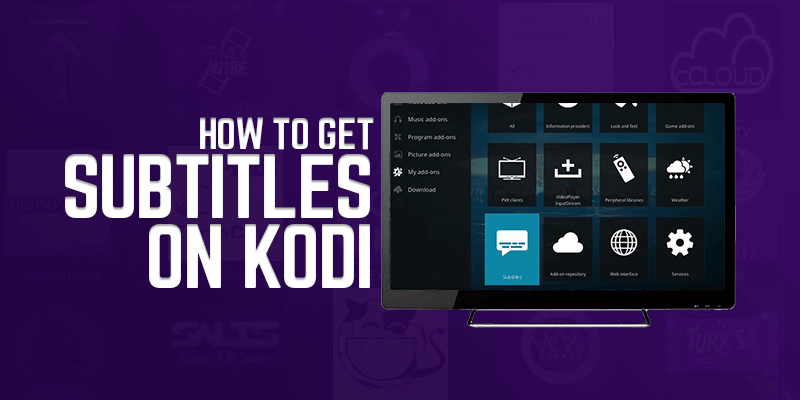
1. metoda: Kako doći do titlova pomoću OpenSubruza
Što se tiče titlova za uređaje za digitalni streaming, ništa se ne može usporediti s OpenSubtitles. Ova usluga ima titlove s opsežnim popisom jezika i pokriva uglavnom sve TV emisije i filmove koji su objavljeni u posljednjem desetljeću. Prije nego što vam pomognemo pristupiti ovim titlovima, vrlo je važno razumjeti pitanja privatnosti podataka.
Davatelji internetskih usluga i druge agencije mogu prijaviti sve svoje streaming aktivnosti i pristupiti im. Ako želite zaštititi svoje podatke, razmislite o upotrebi VPN-a. FastestVPN ima nultu politiku evidentiranja podataka i koristi 256-bitnu AES-ovu enkripciju za zaštitu svih vaših podataka od hakera. Oni također nude više poslužitelja, što će vam omogućiti pristup geo-ograničenom sadržaju i poboljšati vaše cjelokupno iskustvo pregledavanja u znatnoj marži. Nakon što pripremite FastestVPN za početak, sada možete prijeći na sljedeće korake za dobivanje titlova pomoću OpenSubtitles.
Registrirajte svoj OpenSubtitles račun
Prvi korak ovog postupka je prijava vašeg računa na OpenSubtitles. Slijedite ovu vezu https://www.opensubtitles.org i registrirajte svoj račun. Upute na zaslonu uputit će vas i pomoći vam u stvaranju korisničkog imena i lozinke. Nakon što ste unijeli sve potrebne detalje, u redu je.
Odaberite Dodaci na izborniku Kodi
Nakon što stvorite račun, sljedeći korak je pokretanje uređaja Kodi i klikanje na dodatke. Vidjet ćete ikonu s otvorenim okvirom zvanim instalacijski paket, kliknite na njega i na kraju s padajućeg izbornika kliknite na Instaliraj iz skladišta.
Kliknite na skladište dodataka Kodi
Do sad biste trebali imati padajući popis pred sobom, a na ovom popisu pronađite i Kodivo spremište dodataka. To će proširiti vaš popis i pružiti vam puno različitih mogućnosti. Na tom popisu pronađite titlove mape, a zatim kliknite na nju.
Kliknite na OpenSubtitles.org
Nakon što kliknete na titlove, morat ćete potražiti OpenSubtitles.org sa svog popisa, a zatim kliknite gumb za instaliranje koji se nalazi u donjem desnom kutu zaslona. Morat ćete pričekati dok ne dobijete obavijest u kojoj se navodi da je instaliran dodatak Opensubtitles.org.
Kliknite ponovo na OpenSubtitles.org
U redu, do sad ste trebali dobiti obavijest u kojoj se navodi da je instalacija završena. Sada ćete morati ponovo kliknuti na opensubtitles.org i kliknuti na ikonu za konfiguriranje da biste otvorili dijaloški okvir.
Unesite svoje korisničko ime i lozinku
Sada ćete morati unijeti svoje korisničko ime i zaporku koje ste prethodno stvorili prilikom registracije vašeg OpenSubtitles računa. Nakon što ste unijeli sve potrebne detalje, pritisnite tipku Enter i prijeđite na sljedeći korak.
Vratite se na početni zaslon i kliknite na ikonu postavki
Sada, s početnog zaslona, morat ćete kliknuti ikonu Postavke i otvoriti postavke uređaja. Sada, pored ikone zupčanika, vidjet ćete ikonu za basic, kliknite na nju da je promijenite u standardnu. Sada odaberite jezičnu opciju koja bi se trebala nalaziti na lijevoj strani vašeg prozora.
Za preuzimanje titlova kliknite na jezike
Nakon što kliknete jezike, padajući izbornik trebao bi se otvoriti pred vama. S tog izbornika kliknite jezike za preuzimanje titlova. Odaberite željeni jezik za Kodi, a zatim kliknite na Default TV show service kako biste postavili titlove za svoje omiljene TV emisije.
Kliknite na još kako biste pristupili popisu dostupnih titlova
Nakon što kliknete na još, na padajućem izborniku prikazat će se popis titlova. Opet ćete morati pronaći OpenSubtitles.org i preuzeti datoteku. Nakon završetka preuzimanja pritisnite OpenSubtitles.org i započnite postupak instalacije.
Kliknite na Default Movie service
Trebat ćete ponoviti korak 9 otvaranjem zadane filmske usluge i odabirom opensubstitles.org. Obavezno potvrdite promjene koje ste upravo napravili klikom na U redu ili će se vratiti na izvorne postavke.
Napokon, ako otvorite svoje postavke i kliknete jezik, trebao bi se pojaviti padajući izbornik. Kao što možete vidjeti sa svog zaslona, i na vašu zadanu filmsku uslugu i na zadane TV usluge napaja se Opensubtitles.org. Ovi gore navedeni koraci osmišljeni su s pažnjom i sigurni smo da biste do sad već mogli uživati u svim svojim omiljenim filmovima i TV emisijama s titlovima. Međutim, ako i dalje ne možete vidjeti titlove tijekom reprodukcije filmova ili TV emisija, postoji vjerojatnost da vaši titlovi nisu omogućeni u odjeljku dodataka.
Titlovi još uvijek ne rade? Evo kako možete omogućiti titlove
Kao što je već spomenuto, ako se i dalje suočavate sa problemima i ne možete vidjeti titlove tijekom strujanja, onda je sve što trebate učiniti omogućiti titlove iz odjeljka dodataka. Budite sigurni, osmislili smo određene korake kako bi ovaj postupak bio što jednostavniji i brži. Slijedite ove korake za omogućavanje titlova.
- Idi na svoje postavke, kliknite na dodatke. Odaberi video dodaci i kliknite vaš trenutni dodatak kao što je Izlazak Redux dodatak.
- Pomaknite se prema dolje padajući izbornika i otvorite trenutni dodatak.
- Pomaknite se prema dolje i kliknite na alat
- Sada kliknite na postavke: titlovi
- Sada biste s desne strane zaslona trebali prebaciti na omogući titlove. Kliknite na ovo da biste ga uključili i odaberite ok.
Voila! sada su vam omogućeni titlovi za Kodi i možete uživati u tisućama filmova i TV emisija s titlovima. Ako vam je kratko vrijeme i želite preskočiti neke od gore spomenutih koraka, možete dobiti i titlove bez registracije računa.
Kako doći do titla na Kodi-u bez registracije
U redu, tako da za sve ljude koji žele dobiti titlove na Kodi-u bez gnjavaže s stvaranjem i registracijom računa možete koristiti uslugu Subcene Kodi titlova. Subscene Kodi neće vam pružiti isti broj opcija kao što je OpenSubtitles, ali posao može biti prilično dobro obavljen..
- Idite na početni zaslon Kodi, a zatim kliknite na postavke koji bi trebao biti zupčanik točno ispod logotipa Kodi.
- Trebali biste vidjeti popis opcija pred sobom, od njih pronaći i kliknuti na postavke igrača padajući izbornik.
- Sada kliknite na Jezik, ovo će otvoriti ploču s vaše lijeve strane. Na tom panelu pronađite usluge preuzimanja i desnom tipkom miša kliknite tu ikonu da biste promijenili željeni kodi jezik.
- Nakon što postavite jezik, kliknite na zadanu uslugu TV emisije i kliknite na još. Trebali biste vidjeti opciju za Subscene.com. Kliknite na ovo kako biste započeli s preuzimanjem.
- Pričekajte da se preuzimanje završi, a zatim kliknite na ikonu Subscene.com da bi ova usluga postala vašom zadana usluga titlova kodi.
- Sada kliknite na zadanu filmsku uslugu, opet ćete to morati kliknite na Subscene.com za promjenu zadane usluge Kodi titlova za filmove
Eto, to je sve što trebate učiniti kako biste aktivirali Subscene.com na svom Kodi uređaju. Iako imaju velik popis titlova, naići ćete na mnoge emisije i filmove bez titlova. To možete prevladati samo registracijom na OpenSubtitles.org.
Zaključak – Kako doći do titla na Kodi-ju
Do sada ste trebali razumjeti dvije najčešće metode koje ljudi koriste titlove na Kodi. I OpenSubtitles i Subscene smatraju se danas najcjenjenijim pružateljima usluga na tržištu. Možemo jamčiti da će se na vašem Kodi uređaju do sada aktivirati titlovi.
Međutim, mogli biste se suočiti s problemima jer titlovi nisu sinkronizirani s filmom ili TV emisijom koju reproducirate. Ne brinite, ovo možete lako popraviti uklanjanjem titlova ili odgodom ili napredovanjem. Ovo je pitanje najčešće s novim sadržajem, no s nekoliko podešavanja trebao bi savršeno raditi s vašim omiljenim TV emisijama i filmovima.
Imajte na umu da koristite VPN uslugu kako biste zaštitili sve svoje podatke i pristupili geo-ograničenom sadržaju. Pretplatite se na NajbržiVPN prije nego što slijedite gore navedene korake. Pomoću FastestVPN možete postaviti VPN izravno u usmjerivač tako da svaki uređaj, uključujući vaš Kodi uređaj, ima pristup VPN zaštiti.

 Twitter
Twitter Facebook
Facebook
16.04.2023 @ 23:05
računa. Nakon što unesete svoje podatke, kliknite na Spremi kako biste ih pohranili. Vratite se na početni zaslon i kliknite na ikonu postavki Nakon što ste unijeli svoje podatke, vratite se na početni zaslon i kliknite na ikonu postavki. Zatim kliknite na Jezici kako biste pristupili postavkama titlova. Za preuzimanje titlova kliknite na jezike Kada pristupite postavkama titlova, kliknite na Jezici kako biste pristupili popisu dostupnih jezika. Kliknite na još kako biste pristupili popisu dostupnih titlova Nakon što pristupite popisu dostupnih jezika, kliknite na Još kako biste pristupili popisu dostupnih titlova. Kliknite na Default Movie service Kada pristupite popisu dostupnih titlova, kliknite na Default Movie service kako biste odabrali uslugu titlova koju želite koristiti. Titlovi još uvijek ne rade? Evo kako možete omogućiti titlove Ako titlovi još uvijek ne rade, možda ćete morati omogućiti titlove u postavkama video playera. Da biste to učinili, kliknite na ikonu postavki na početnom zaslonu, a zatim kliknite na Player. Kliknite na Jezici i zatim omogućite opciju “Omogući titlove”. Kako doći do titla na Kodi-u bez registracije Ako ne želite registrirati račun na OpenSubtitles, možete koristiti alternativne usluge za preuzimanje titlova kao što su Subscene ili Podnapisi. Da biste koristili ove usluge, jednostavno preuzmite dodatak za titlove i slijedite upute za preuzimanje titlova. Zaključak