Hver film og tv-show, der er fanatisk derude, forstår den rigtige skønhed og bekvemmelighed ved undertekster. Meget få digitale streamingtjenester tilbyder dog nøjagtige undertekster med deres indhold, og dette kan virkelig ødelægge seeroplevelsen, især hvis lydkvaliteten for filen er lav. Du har også brug for undertekster, hvis du planlægger at se en film eller et tv-show med et lavt lydstyrke, eller hvis du ser en fremmed film. Lad os se det i øjnene, uden undertekster kan du aldrig fuldt ud nyde din yndlingsfilm eller tv-show. Du kan være sikker på, i denne detaljerede guide vil vi lære dig, hvordan du får undertekster til KODI 18.4 Leia ved blot at bruge hjælp fra opensubtitles.org og subscene.com.
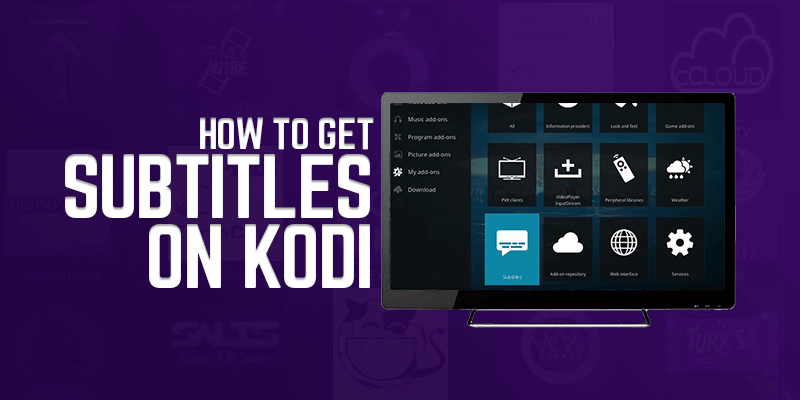
Contents
- 0.1 Metode 1: Sådan får du undertekster ved hjælp af OpenSubtitles
- 0.1.1 Registrer din OpenSubtitles-konto
- 0.1.2 Vælg tilføjelser i Kodi-menuen
- 0.1.3 Klik på Kodi add-on repository
- 0.1.4 Klik på OpenSubtitles.org
- 0.1.5 Klik på OpenSubtitles.org igen
- 0.1.6 Indtast dit brugernavn og din adgangskode
- 0.1.7 Gå tilbage til startskærmen og klik på indstillingerikonet
- 0.1.8 Klik på sprog for at downloade undertekster
- 0.1.9 Klik på mere for at få adgang til listen over tilgængelige undertekster
- 0.1.10 Klik på standardfilmservice
- 0.2 Undertekster fungerer stadig ikke? Sådan kan du aktivere dine undertekster
- 1 Sådan får du undertekster på Kodi uden registrering
Metode 1: Sådan får du undertekster ved hjælp af OpenSubtitles
Når det kommer til undertekster til digitale streamingenheder, kan intet sammenligne med OpenSubtitles. Denne service kan prale af undertekster fra en omfattende liste over sprog og dækker stort set alle tv-shows og film, der er blevet frigivet i det sidste årti. Før vi hjælper dig med at få adgang til disse undertekster, er det meget vigtigt at forstå datasikkerhedsspørgsmål.
Al din streamingaktivitet kan logges og fås adgang til af internetudbydere og andre agenturer. Hvis du vil beskytte dine data, skal du overveje at bruge en VPN. FastestVPN har en nul datalogningspolitik og bruger militær klasse AES 256-bit-kryptering til at beskytte alle dine data fra hackere. De tilbyder også flere servere, som giver dig adgang til geobegrænset indhold og forbedrer din samlede browsingoplevelse med en betydelig margin. Når du har FastestVPN klar til at gå, kan du nu gå videre til følgende trin for at få undertekster ved hjælp af OpenSubtitles.
Registrer din OpenSubtitles-konto
Det allerførste trin i denne proces er at registrere din konto hos OpenSubtitles. Følg dette link https://www.opensubtitles.org og registrere din konto. Instruktionerne på skærmen vil guide dig og hjælpe dig med at oprette et brugernavn og en adgangskode. Hit okay, når du først har indtastet alle de krævede detaljer.
Når du har oprettet en konto, er det næste trin at starte din Kodi-enhed og klikke på tilføjelser. Du vil se et ikon med en åben boks, der kaldes et pakkeinstallationsprogram, klik på det og til sidst klikker du på installation fra depot fra rullemenuen.
Klik på Kodi add-on repository
I øjeblikket skal du have en rulleliste foran dig. Fra denne liste finder du Kodi-tilføjelseslageret. Dette vil udvide din liste og give dig en masse forskellige muligheder. Find mappeteksterne fra den liste, og klik derefter på den.
Klik på OpenSubtitles.org
Når du har klikket på undertekster, skal du kigge efter OpenSubtitles.org fra din liste og derefter klikke på installationsknappen i nederste højre hjørne af din skærm. Du bliver nødt til at vente, indtil du får en meddelelse om, at Opensubtitles.org tilføj er installeret.
Klik på OpenSubtitles.org igen
Okay nu skulle du have fået en meddelelse om, at installationen er afsluttet. Nu skal du klikke på opensubtitles.org igen og klikke på konfigurationsikonet for at åbne en dialogboks.
Du skal nu indtaste dit brugernavn og din adgangskode, som du tidligere oprettede, når du registrerede din OpenSubtitles-konto. Når du har indtastet alle de krævede detaljer, skal du trykke på Enter og gå videre til næste trin.
Gå tilbage til startskærmen og klik på indstillingerikonet
Fra din startskærm skal du nu klikke på ikonet Indstillinger og åbne afspillerindstillinger. Ved siden af tandhjulikonet, vil du se et ikon til basic, klik på det for at ændre det til standard. Vælg nu den sprogindstilling, der skal placeres i venstre side af dit vindue.
Klik på sprog for at downloade undertekster
Okay, når du har klikket på sprog, skulle en rullemenu være åbnet foran dig. Fra den menu skal du klikke på sprog for at downloade undertekster. Vælg dit foretrukne sprog for Kodi, og klik derefter på Standard TV-showtjeneste for at opsætte undertekster til dine foretrukne tv-shows.
Klik på mere for at få adgang til listen over tilgængelige undertekster
Når du klikker på mere, vises en liste med undertekster i rullemenuen. Igen skal du finde OpenSubtitles.org og downloade filen. Når downloaden er afsluttet, skal du klikke på OpenSubtitles.org og starte installationsprocessen.
Klik på standardfilmservice
Du skal gentage trin 9 ved at åbne din standardfilmtjeneste og vælge opensubstitles.org. Sørg for at bekræfte de ændringer, du lige har foretaget, ved at klikke på okay, eller så nulstilles de oprindelige indstillinger.
Endelig, hvis du går til dine indstillinger og klikker på sprog, skal en rullemenu vises. Som du kan se fra din skærm drives både din standardfilmtjeneste og standard-tv-tjenester nu af Opensubtitles.org. Disse trin nævnt ovenfor er designet med omhyggelig opmærksomhed, og vi er sikre på, at du nu skal være i stand til at nyde alle dine yndlingsfilm og tv-shows med undertekster. Hvis du stadig ikke kan se undertekster, mens du spiller film eller tv-shows, er der en chance for, at dine undertekster ikke er aktiveret i tilføjelsessektionen.
Undertekster fungerer stadig ikke? Sådan kan du aktivere dine undertekster
Som nævnt før, hvis du stadig står over for problemer og ikke kan se undertekster under streaming, er det eneste, du skal gøre, at aktivere undertekster fra tilføjelsessektionen. Du kan være sikker på, at vi har udtænkt visse trin for at gøre denne proces så enkel og hurtig som muligt. Følg disse trin for at aktivere dine undertekster.
- Gå til din indstillinger, Klik på tilføjelser. Vælg video tilføjelser og klik på din nuværende tilføjelse som f.eks Exodus Redux tilføjelse.
- Rul ned ad drop-down og åbn din nuværende tilføjelse.
- Rul ned og klik på værktøjer
- Klik nu på indstillinger: undertekster
- Nu på højre side af din skærm, skal du skifte til aktiver undertekster. Klik på dette for at tænde og tænde det vælg ok.
Voila! du har nu undertekster aktiveret til Kodi og kan nyde tusinder af film og tv-shows med undertekster. Hvis du har kort tid og vil springe over nogle af de ovennævnte trin, kan du også få undertekster uden at registrere din konto.
Sådan får du undertekster på Kodi uden registrering
Okay, så for alle de derude, der ønsker at få undertekster på Kodi uden besværet med at oprette og registrere en konto, kan du bruge Subscene Kodi-underteksttjenesten. Subscene Kodi vil ikke give dig det samme antal muligheder som OpenSubtitles, men det kan få jobbet gjort temmelig godt.
- Gå til din Kodi-startskærm, og klik derefter på indstillinger som skal være en tilstedeværende kuglehjul under Kodi-logoet.
- Du skal se en liste over indstillinger foran dig, finde og klikke på spillerindstillingerne derfra Drop down menu.
- Klik nu på Sprog, dette åbner et panel til venstre. Find downloadtjenester fra dette panel og højreklik på det ikon for at ændre ønsket Kodi-sprog.
- Når du har indstillet dit sprog, skal du klikke på standard-tv-showtjenesten og klikke på for at få mere. Du skal se en mulighed for Subscene.com. Klik på dette for at starte download.
- Vent til downloadet er afsluttet, og klik derefter på Subscene.com-ikonet for at gøre denne service til din standard Kodi underteksttjeneste.
- Klik nu på standard filmtjeneste, igen skal du gøre det Klik på Subscene.com for at ændre din standard Kodi underteksttjeneste for film
Der går du, det er alt hvad du skal gøre for at aktivere Subscene.com på din Kodi-enhed. Selvom de kan prale af en omfattende liste med undertekster, kan du støde på mange shows og film uden undertekster. Du kan kun overvinde dette ved at registrere dig hos OpenSubtitles.org.
Konklusion – Hvordan man får undertekster på Kodi
Nu burde du have forstået de to mest almindelige metoder, folk bruger til at få undertekster på Kodi. Både OpenSubtitles og Subscene anses for at være de mest berømte tjenesteudbydere på markedet i dag. Vi kan garantere, at dine undertekster nu skal aktiveres på din Kodi-enhed.
Dog kan du muligvis møde problemer med undertekster, der ikke er synkroniseret med den film eller tv-show, du spiller. Bare rolig, du kan nemt løse dette ved at kompensere underteksterne ved enten at forsinke det eller fremme det. Dette problem er mest almindeligt med nyt indhold, men med et par justeringer skal det fungere perfekt med dine foretrukne tv-shows og film.
Husk at bruge en VPN-tjeneste for at beskytte alle dine data og få adgang til geobegrænset indhold. Abonner på FastestVPN før du følger ovenstående trin. Med FastestVPN kan du konfigurere VPN direkte i routeren, så enhver enhed, inklusive din Kodi-enhed, har adgang til VPN-beskyttelse.

 Twitter
Twitter Facebook
Facebook
16.04.2023 @ 23:00
ode, som du oprettede tidligere på OpenSubtitles.org. Dette vil give dig adgang til underteksterne på din Kodi-enhed. Gå tilbage til startskærmen og klik på indstillingerikonet Når du har indtastet dine oplysninger, skal du gå tilbage til startskærmen på din Kodi-enhed og klikke på indstillingerikonet. Klik på sprog for at downloade undertekster Fra indstillingsmenuen skal du klikke på sprog og derefter vælge det sprog, du ønsker undertekster på. Klik på mere for at få adgang til listen over tilgængelige undertekster Når du har valgt sproget, skal du klikke på mere for at få adgang til listen over tilgængelige undertekster. Klik på standardfilmservice Når du har fundet den ønskede undertekst, skal du klikke på standardfilmservice for at downloade og aktivere underteksterne på din Kodi-enhed. Undertekster fungerer stadig ikke? Sådan kan du aktivere dine undertekster Hvis underteksterne stadig ikke fungerer, kan du prøve at aktivere dem manuelt. Gå til indstillinger og derefter til undertekster. Klik på download undertekster og vælg derefter den ønskede undertekst. Sådan får du undertekster på Kodi uden registrering Hvis du ikke ønsker at registrere en konto på OpenSubtitles.org, kan du stadig få undertekster på din Kodi-enhed. Gå til indstillinger og derefter til undertekster. Klik på download undertekster og vælg derefter den ønskede undertekst. Konklusion – Hvordan man får undertekster på Kodi Undertekster er afgørende for at få den bedste seeroplevelse på din Kodi-enhed. Ved at følge denne detaljerede guide kan du nemt få adgang til nøjagtige undertekster ved hjælp af OpenSubtitles.org og subscene.com. Husk at beskytte dine data ved at bruge en pålidelig VPN som FastestVPN. Med disse trin kan du nu